一、通过设备管理器检查驱动
当操作系统安装完成以后,用户可以通过“设备管理器”查看各种硬件的驱动程序是否正常,也可卸载某个硬件的驱动程序,具体方法如下:
1.在桌面上右击“计算机”图标,在弹出的快捷菜单中选择“属性”,打开“系统”窗口,单击“设备管理器”选项,打开“设备管理器”,如图1所示。
2.如果某个硬件的驱动程序没有正确安装,设备前面会显示相应的标识,如图2所示,这表示声卡驱动程序没有安装好,声卡将不能正常工作。
3.如果某硬件设备的驱动程序不正常,需要先将不正确的驱动程序卸载并重新安装。要卸载某硬件的驱动程序,只需在“设备管理器”窗口中右击该硬件的驱动程序,然后从弹出的快捷菜单中选择“卸载”,再根据提示进行操作即可。
除了上述方法,我们还可以利用第三方软件——“驱动精灵”检测和安装正确的驱动程序,具体操作方法请参考后面的介绍。
二、用主板驱动光盘安装硬件驱动
主板作为其他电脑硬件的载体,其重要性可想而知。因此,安装好操作系统后,首先需要安装主板的驱动程序。主板驱动程序的安装包括主板芯片组,以及主板集成的声卡、网卡等硬件的驱动程序的安装。购买电脑时通常都会附带主板的驱动程序光盘,其安装方法如下:
第1步:将主板的驱动光盘放入光驱,在弹出的“自动播放”对话框中单击“运行setup.exe”选项,启动主板驱动程序的安装。如图3所示。
第2步:选择要安装驱动的芯片组,开始芯片组驱动程序的安装过程,如图4所示。
其实,安装主板驱动程序就是安装主板芯片组的驱动程序,如果驱动程序有多个安装选项,就需要根据主板说明书选择主板搭载的正确型号芯片组进行驱动程序的安装。
第3步:当出现如图5所示的界面,此时单击“下一步”按钮。
第4步:在弹出的如图6所示的界面中,选择要安装的组件,如果对硬件驱动不太熟悉,则无需更改驱动程序所带的组件,直接单击“下一步”按钮,按默认设置安装即可。
可以看出本例中的主板是一款集成网卡和声卡的主板,在此选择音频驱动程序后,便无需再单独为声卡安装驱动了。
第5步:主板驱动安装完毕。如果还要继续安装显卡等其他硬件驱动(其安装方法同主板相似),可在弹出的界面(如图7所示)中选择“否”单选钮,等安装完其他硬件驱动后再重启电脑,否则选择“是,立即重新启动计算机”选项,单击“完成”按钮。
三、使用“驱动精灵”检查、安装和管理硬件驱动
一般来说,驱动程序都可以在产品光盘中找到,如果光盘已经丢失,可以根据产品型号到官方网站下载;还可以运用第三方软件检测硬件驱动程序的安装情况并自动下载和安装适合的驱动程序。这些第三方软件包括“驱动精灵”、“驱动天使”、“鲁大师”和“驱动人生”等。其中,“驱动精灵”是一款集驱动管理和硬件检测于一体的管理工具,为用户提供驱动程序的下载、安装、备份、恢复和删除等功能。
1.安装或更新驱动程序
下面以使用驱动精灵更新音频(声卡)驱动为例,具体介绍安装和更新驱动程序的方法。
第1步:安装并启动驱动精灵软件,它会自动检查用户设备的驱动情况,检测完毕后,如果存在问题,则单击“立即解决”按钮。如图8所示。
第2步:在“驱动程序”界面的“标准模式”选项卡中显示出需要安装或更新的驱动程序,单击驱动程序右侧的“下载”按钮,开始下载该驱动程序并显示下载进度。如图9所示。
第3步:驱动程序下载完成,单击“安装”按钮,开始安装驱动程序,如图10所示。
第4步:弹出驱动程序安装向导,如图11所示,单击“下一步”按钮。
第5步:根据向导提示完成驱动程序的安装过程,并选择“稍后重新启动计算机”。 如图12所示。
第6步:如图13所示。用户可以参考以上方法继续完成其他硬件的驱动程序安装。安装完成后,重新启动计算机,使驱动程序生效。
2.卸载驱动程序
要使用“驱动精灵”卸载驱动程序,可执行以下操作步骤:
第1步:切换到“驱动微调”选项卡,勾选要卸载的驱动程序,单击“卸载驱动”选项,如图14所示。此时有可能弹出确认卸载对话框,单击“是”按钮即可。
第2步:稍微等待一会,弹出如图15所示的提示对话框,单击“重启系统”按钮,重新启动系统,完成所选驱动程序的卸载。
3.备份驱动程序
如果准备重新安装操作系统,还可以防止意外,先将所有硬件的驱动程序做个备份,以便能在安装上新操作系统后快速恢复驱动程序。使用“驱动精灵”备份驱动程序的操作方法:
第1步:切换到“备份还原”选项卡,如图16所示,单击下方的“路径设置”选项。
第2步:在弹出的对话框中设置驱动程序备份的路径,如图17所示。建议将驱动程序的备份路径设置为系统盘之外的其他分区,完成设置后,单击“确定”按钮。
第3步:回到“备份还原”选项卡,单击“全选”复选框,备份全部驱动,然后单击“一键备份”按钮,开始备份驱动程序,如图18所示。也可单击需要备份的驱动程序右侧的“备份”按钮,有选择地备份驱动程序。
第4步:备份完成后,在弹出的对话框中,单击“确定”按钮即可。
第5步:若要还原备份的驱动程序,可在“备份还原”选项卡中单击要还原的驱动程序右侧的“还原”按钮。

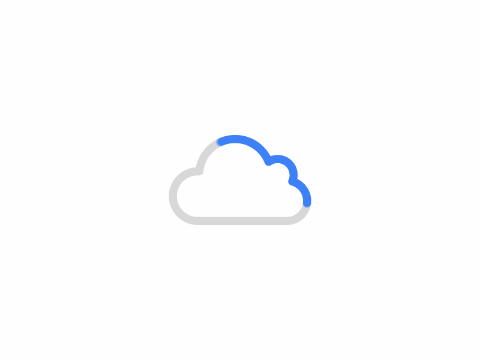

mark以下 支持
qb 到此一游~